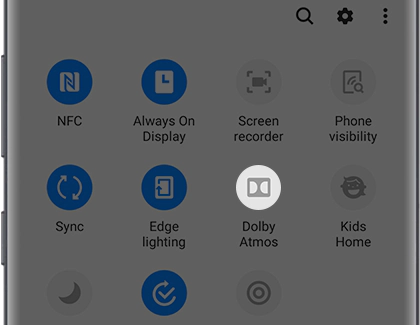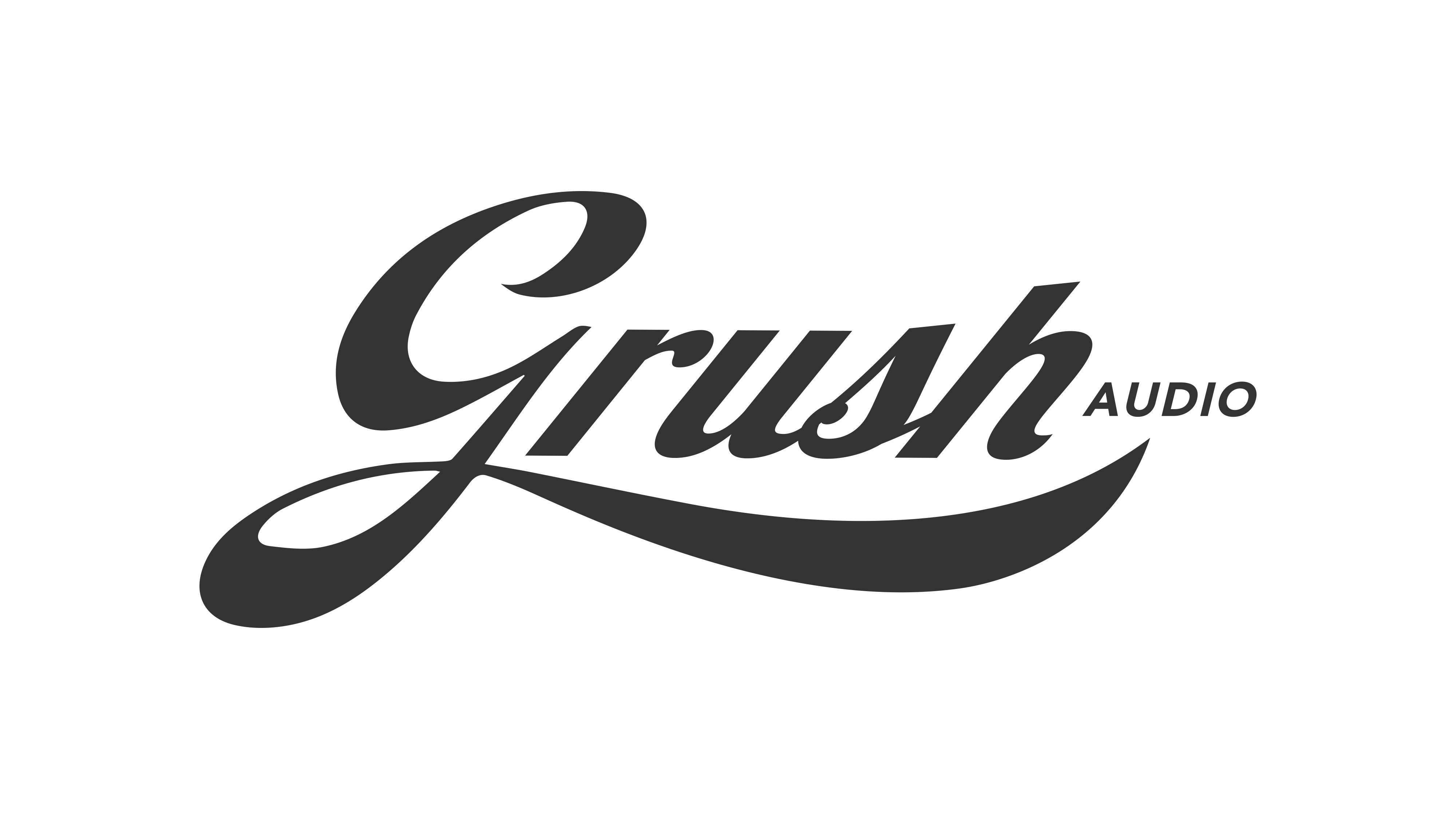Listening To Spatial Audio On Samply
To listen to spatial audio on Samply, you must satisfy the following prerequisites:
Listen On A Supported Device - Apple
Based on support tables provided by Dolby, the following devices with the latest operating systems support spatial audio playback:
- The built-in speakers on an iPhone 7 or later or on one of these iPad models:
iPad Pro 12.9‑inch (3rd generation) and later
iPad Pro 11‑inch
iPad Air (3rd generation) and later
iPad (6th generation) and later
iPad mini (5th generation) and later - iOS or iPad OS 15.1 or later
- The built-in speakers on a Mac computer with Apple silicon
- Apple TV 4K with tvOS 15 or later
- You can listen to your spatial audio mixes in Samply by opening the MP4 file and playing it directly. You must also use Samply within Safari on macOS (Chrome does not natively support Atmos MP4 files).
When you listen to supported music on your iPhone with AirPods (3rd generation), AirPods Pro, or AirPods Max, you can use Spatial Audio and head tracking to create an immersive theater-like environment with sound that surrounds you. Follow these steps to control Spatial Audio and head tracking in Control Center.
- Wear your AirPods, then open Control Center.
- Touch and hold the volume control, then tap Spatial Audio at the lower right. Tap one of the following:
- Off: Turns off both Spatial Audio and head tracking.
- Fixed: Turns on Spatial Audio without head tracking.
- Head Tracked: Turns on both Spatial Audio and head tracking.This setting allows the sound to follow the movement of your head.
- The settings you choose are saved and applied automatically the next time you use that app. For example, if you tap Fixed while listening to a song in Apple Music, the Fixed setting is automatically used the next time you play a song in Apple Music.
Note: To disable head tracking for all apps on your iPhone, go to Settings > Accessibility > AirPods, tap your AirPods, then turn off Follow iPhone.
Listening To Spatial Audio On Samply
To listen to spatial audio on Samply, you must satisfy the following prerequisites:
Listen On A Supported Device - Apple
Based on support tables provided by Dolby, the following devices with the latest operating systems support spatial audio playback:
- The built-in speakers on an iPhone 7 or later or on one of these iPad models:
iPad Pro 12.9‑inch (3rd generation) and later
iPad Pro 11‑inch
iPad Air (3rd generation) and later
iPad (6th generation) and later
iPad mini (5th generation) and later - iOS or iPad OS 15.1 or later
- The built-in speakers on a Mac computer with Apple silicon
- Apple TV 4K with tvOS 15 or later
- You can listen to your spatial audio mixes in Samply by opening the MP4 file and playing it directly. You must also use Samply within Safari on macOS (Chrome does not natively support Atmos MP4 files).
Listen On A Supported Device - Android
The Galaxy S22, S9, S10, S20, S21 Note9, Note10, Note20, Fold, and Flip all have Dolby Atmos, which gives them cinema-quality surround sound. You can adjust the settings for Dolby Atmos and other audio options on your phone.
Before you try the recommendations below, check if your device's software and related apps are updated to the latest version. To update your mobile device's software, follow these steps:
Step 1. Go to Settings > Software update.
Step 2. Tap on Download and install.
Step 3. Follow the on-screen instructions.
Activate Dolby Atmos from Settings
Step 1. Tap Settings and open Sounds and vibration.
Step 2. Tap Advanced sound settings.
Step 3. Select Sound quality and effects.
Step 4. Slide the Dolby Atmos switch to activate it.
Activate Dolby Atmos From Notification Panel
Using two fingers, swipe down from the top of the screen to open the Quick Settings panel. Swipe to and tap Dolby Atmos to turn it on or off.
To access more advanced settings for Dolby Atmos, touch and hold the icon. Then, select your desired setting for the type of entertainment you're enjoying.
Note: You may need to add Dolby Atmos to your quick settings if it doesn't appear.